Créer une surface topo 3d avec REVIT depuis un fichier DWG de géomètre
Tutoriel REVIT Architecture en Français sur comment réaliser une topographie (site 3D) via un fichier DWG de géomètre. Architecte-PACA.com vous explique pas à pas la démarche et vous explique cela en vidéo également.

Réaliser facilement en 2 minutes un terrain 3D avec REVIT
Voici un tutoriel de REVIT architecture pour créer simplement une surface topographique en 3 dimensions en exploitant les points 3D fournis par un fichier DWG de géomètre.
Lorsque vous utilisez REVIT et que vous souhaitez saisir un plan topographique 3D depuis un relevé de géomètre, vous aviez la méthode d’import du DWG dans le fichier REVIT et saisir tous les points 1 à 1 avec leur altimétries…. c’est fini.
Avec cette astuce, en 2 minutes, vous obtiendrez une surface topo exploitable dans votre projet.
Suivez le guide !
Première étape : Le fichier DWG
Votre géomètre à dû vous fournir un fichier comportant des points 3D ayant une spécification de coordonnées en X, Y et Z.
Il vous faut donc vérifier si les points sont bien en 3D avec AUTOCAD.
Ensuite, les points sont bien en 3D, vérifiez (comme précisé sur la vidéo ci-dessous) si le SCU général n’est pas trop éloigné du projet.
Pourquoi procéder ainsi ? Car REVIT supporte mal la gestion de fichiers externes dont l’origine est situé à plus de 20 KM du centre initial.
En règle général, les géomètres positionnent leurs fichiers très loin de l’origine…. ne me demandez pas pourquoi, je n’en sais rien.
Donc pour corriger ce souci, placer le SCU au centre (comme dans le vidéo).
Une fois cette manipulation faite, enregistré votre fichier DWG « corrigé ».
Seconde étape : Récupérer les points sous format CSV
Le fichier CSV est un fichier txt qu’interprète facilement REVIT Architecture et lui permet de générer la surface topographique.
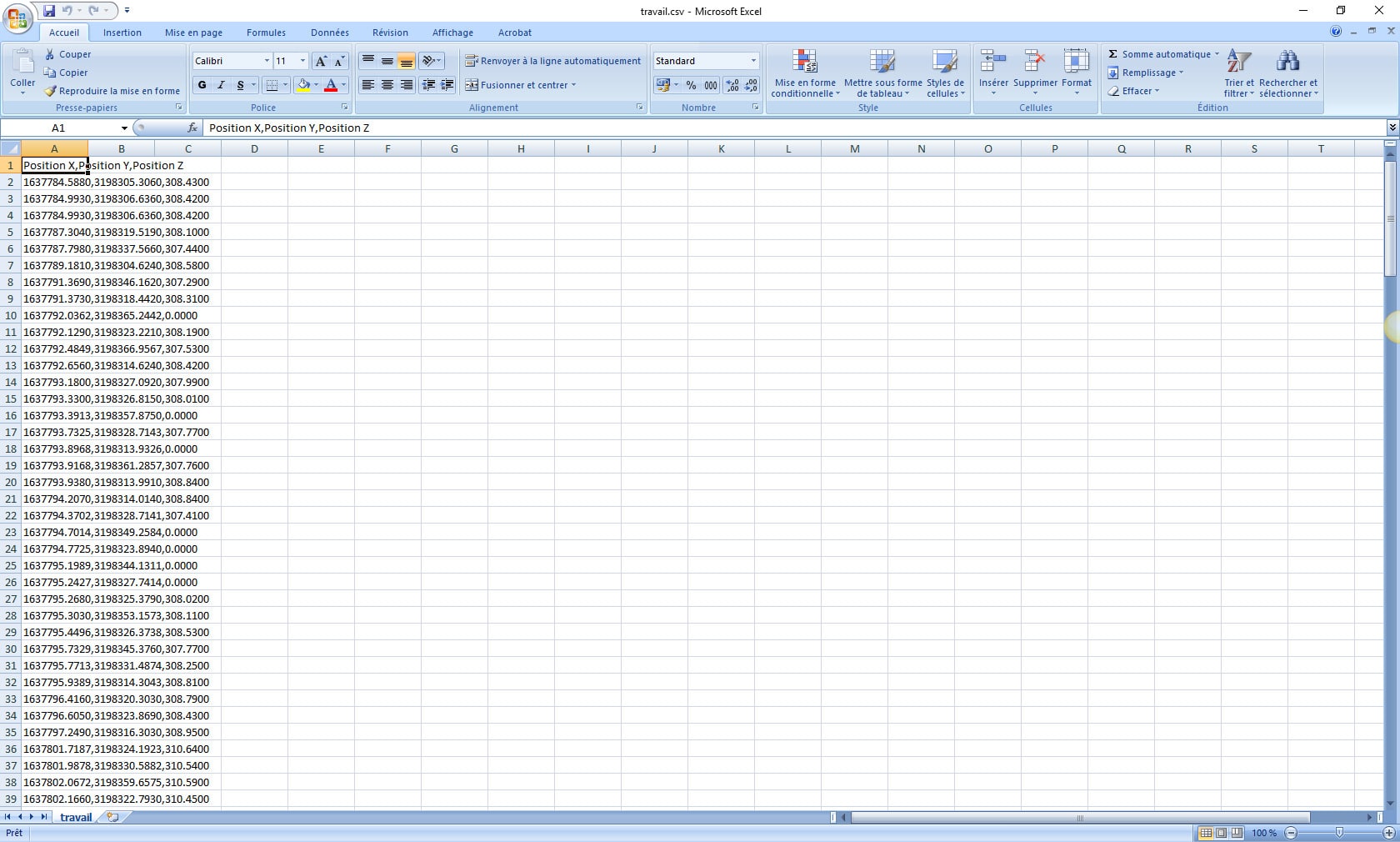
Fichier CSV issu d’une extraction d’un fichier DWG de géomètre
Voici donc à quoi ressemble un fichier CSV après l’extraction de données du fichier DWG.
Pour arriver à ce résultat, rien de plus simple :
- Dans AUTOCAD, aller dans l’onglet ANNOTER puis dans la section TABLEAUX,
- Sélectionnez EXTRAIRE des DONNÉES
- Suivez le processus décrit dans la vidéo pour extraire les données.
Troisième étape : Récupérer le CSV dans REVIT
Une fois votre fichier CSV généré, il vous suffit en quelques clics de récupérer votre fichier de points dans REVIT architecture.
Pour cela rien de plus facile :
- Cliquez dans l’onglet « Volume et Site »,
- Ensuite cliquez sur « Surface topographique »,
- Dans la section OUTILS, cliquez sur « Créer à partir de l’importation »,
- Puis « Spécifier le fichier de points « ,
Il ne vous reste plus qu’à aller chercher votre fichier CSV créer avant.
Suivez les instructions données par REVIT Architecture et voilà le tour est joué !!
Votre surface topographique 3D est générée.
Si vous souhaitez aussi avoir des tonnes de trucs et astuces REVIT alors cliquez sur le lien.
Voici la vidéo vous expliquant toute la démarche :
Formez vous à l’utilisation de REVIT :
Vous souhaitez apprendre à maîtriser REVIT ainsi que toutes les options et techniques de professionnelles vous permettant d’être opérationnel rapidement ?
Si la réponse est OUI, alors vous avez deux options :
- La formation REVIT en ligne (à votre rythme et accompagnée par l’intermédiaire de l’espace questions/réponses)
- La formation REVIT en présentielle (je viens chez vous, dans une salle prévue à cet effet)
C’est à vous de choisir.
De plus, étant organisme de formation inscrit auprès de la Direction Régionale des Entreprises de la Concurrence, de la Consommation, du Travail et de l’Emploi, votre formation peut être prise en charge par l’organisme pour lequel vous cotisez (OPCA).
Si vous êtes libéral, salarié ou à la recherche d’un emploi, vous disposez certainement d’un montant de prise en charge pour une formation liée au BIM.
Je peux vous accompagner.
Si vous ne comprenez pas quelque chose ou avez des questions, posez toutes vos questions ci-dessous… à bientôt pour de prochains tutoriels sur REVIT Architecture.



Bonjour,
merci pour vos vidéos très claires et efficaces.
Ma question va vous paraitre simple, mais dans votre vidéo sur réaliser une surface topo à partir d’un fichier csv, vous arrivez à avoir du volume sous cette dernière en vue 3D, comment avez vous procédé ?
Car en 3D , ma surface est plane , les volumes apparaissent seulement avec des coupes .
Merci
Bonjour,
Pour cela il faut simplement que vous activiez dans la vue 3D la case Zone de Coupe, cela fera apparaitre une boite que vous devrez déplacer et découper la surface topo pour faire apparaitre le « volume ».
Bonjour,
Revit est un outil de modélisation dédié aux bâtiments dont les capacités de triangulation et de gestion des coordonnées sont limitées. Avec les exigences des workflows BIM il est important d’utiliser les outils métiers adaptés à chaque discipline et d’exploiter les connexions entre outils. Analyser, contrôler et exploiter le levé topo d’un géomètre relève de Civil 3D (outil simple car basé sur AutoCAD). Vous pourrez trouver davantage d’informations dans une série de vidéos en ligne : ici
Bonjour Vincent,
Merci pour ce complément, fort intéressant 😉
En tant que géomètre, nos plans ont l’obligation d’être référencés dans le système national français RGF93. Voilà pourquoi les coordonnées sont très grandes…
Bonjour,
Ha…ravi qu’un géomètre s’exprime sur le sujet.
Merci de cette précision, mais ne serait-il pas possible que le point de base du projet (SCU) soit situé sur la parcelle, même si celle-ci est rattachée aux coordonnées RGF93 ?
Car le rattachement en coordonnées X, Y, Z est cohérent, mais de là à laisser le point de base à plus de 50 milles mètres du 0,0,0… cela est extrême non ?
Vraiment ravi de pouvoir échanger avec un vrai professionnel de ce secteur.
Bonjour,
Merci pour cette video complète.
Exportation des données en tableau depuis autocad > ok
Importation des données et création de la surface terrain sur REVIT > ok
J’ai, après ces étapes, un problème à l’importation du plan de géomètre après avoir modélisé le terrain.
Ce dernier est décalé par rapport à ma surface topo, et je n’arrive pas à comprendre pourquoi.
J’utilise pourtant bien le même fichier autocad pour l’extraction des données et l’importation simple CAO depuis REVIT. Le SCU ayant été recalé.
J’ai utilisé sur REVIT importation CAO en auto de centre à centre, puis auto d’origine à origine.
Mais rien n’y fais…
Je suis un peu à bout de solution.
Auriez vous une idée ?
Vous en remerciant par avance…
Bonjour,
Le souci est souvent que le point de base du géomètre est situé à plus de 20 miles (33 kilomètres) du point d’origine de REVIT.
Pour pallier à cela, deux solutions :
Le positionnement partagé se gère au départ et non ensuite.
Peut-être est-ce simplement l’ordre dans lequel vous effectuez le processus qui ne va pas.